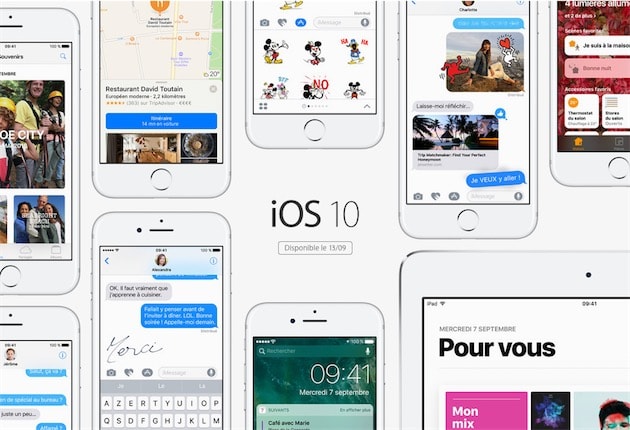
« Plus personnel, plus puissant et plus fun », selon Apple, iOS 10 regorge de nouveautés petites et grandes. Certaines étaient espérées de longue date, d’autres sont plus inattendues et viennent même modifier des habitudes bien ancrées. Tour d’horizon des principaux changements.
1. Un nouvel écran verrouillé
Autant vous prévenir tout de suite : il ne faut plus glisser le doigt vers la droite pour déverrouiller votre terminal. Ce geste iconique, défendu ardemment par Apple face à Samsung sur le terrain de la propriété intellectuelle, disparaît d’iOS 10.
Maintenant, pour déverrouiller votre iPhone ou votre iPad, il suffit d’appuyer sur son bouton d’accueil. Un geste logique alors que la grande majorité des appareils iOS 10 ont un capteur Touch ID.
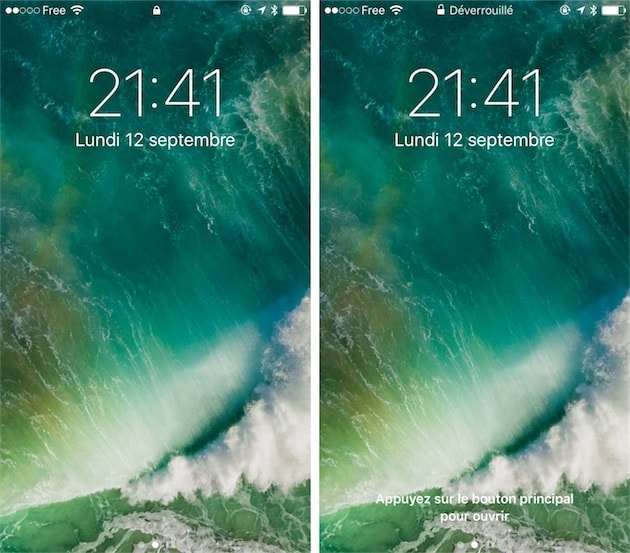
Il y a une subtilité à connaître à propos de cette nouvelle méthode : si vous touchez sans cliquer le bouton Touch ID, votre appareil sera déverrouillé, mais vous resterez sur l’écran de verrouillage. Si ce comportement ne vous plaît pas, vous pouvez faire en sorte d’afficher l’écran d’accueil simplement en touchant le bouton en cochant l’option suivante : Réglages > Général > Accessibilité > Bouton principal > Toucher pour ouvrir.
Ce qui entoure l’écran de verrouillage a aussi été revu. Le geste qui servait à déverrouiller le terminal, un glissement de gauche vers la droite, affiche désormais l’écran des widgets — vous risquez de vous tromper souvent au départ. Un glissement de la droite vers la gauche lance pour sa part l’appareil photo.
Si vous disposez d’un iPhone 6s, 7 ou SE, vous bénéficiez d’une mignardise : à l’instar de l’Apple Watch, levez simplement l’appareil et son écran s’allumera comme par magie.
2. Les contrôles, widgets et notifications revus
Le centre de contrôle s’invoque toujours de la même façon, d’un glissement depuis le bas de l’écran vers le haut, mais son interface change. Il est désormais constitué de deux ou de trois panneaux. Le premier présente la majorité des contrôles (mode avion, Wi-Fi, AirPlay, Night Shift, lampe torche…), tandis que le deuxième est consacré à la lecture multimédia. Si vous avez des équipements HomeKit, un troisième panneau permet de les contrôler rapidement.
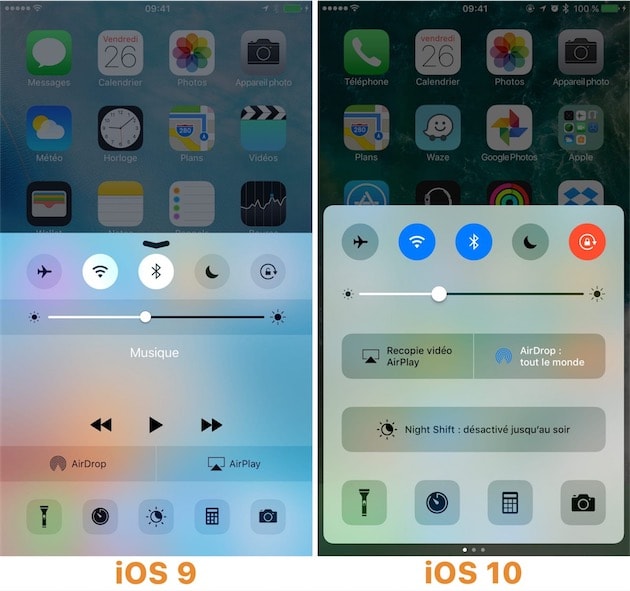
Les widgets voient quant à eux leur emplacement modifié. Ils ne dépendent plus du centre de notifications, ils ont dorénavant leur propre écran, situé à gauche de l’écran d’accueil (et de verrouillage). Ils remplacent donc l’écran de recherche d’iOS 9 qui affichait des suggestions de contacts et d’apps ainsi que des actualités. Ces éléments n’ont pas totalement disparu pour autant, Apple les a transformés en nouveaux widgets.
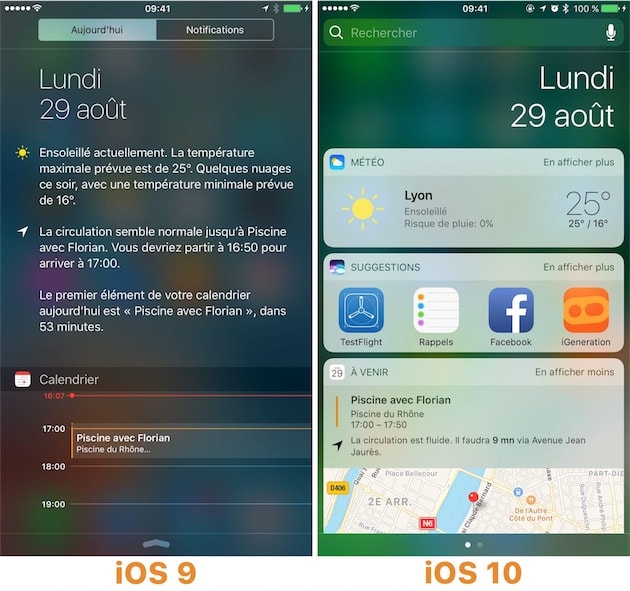
Quant aux notifications, elles changent d’apparence, passant du sombre au clair, et deviennent « riches » en affichant des images, vidéos, cartes ou encore des extraits du calendrier.
3. Masquez les applications Apple inutiles
Vous ne vous servez jamais de l’application Bourse, Boussole et Astuce ? Vous pouvez désormais les supprimer, tout comme la majorité des autres applications pré-installées ! La méthode est la même que pour les applications tierces : appuyez longuement sur une application, puis sur sa croix et confirmez la suppression.
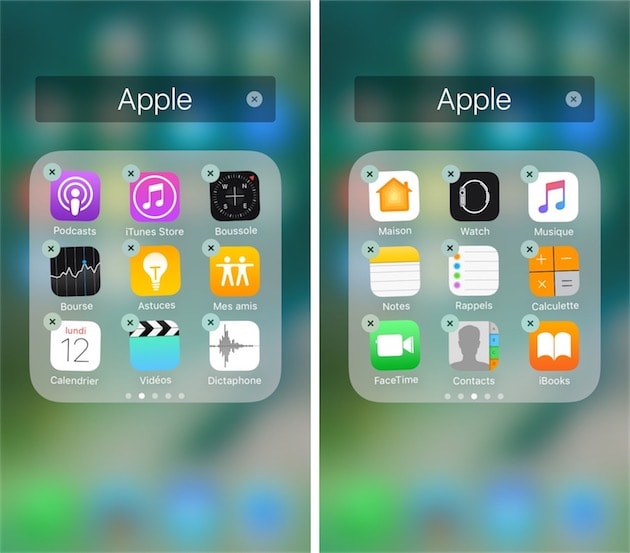
En fait, la suppression n’en est pas vraiment une car les applications restent dans la mémoire de l’appareil (les données utilisateur associées sont effacées, elles), mais vous ne les verrez plus. Si vous voulez les réinstaller, il faudra passer par l’App Store… qui fonctionnera même sans connexion dans le cas présent, puisque les apps sont seulement masquées.
Malheureusement, cette souplesse n’est pas assortie de la possibilité de définir une autre application par défaut. Par exemple, si vous avez masqué Plans, vous ne pourrez plus afficher de cartes (sauf à ce que l’application que vous utilisez permette d’ouvrir directement Google Maps).
……. la suite de l’article sur http://www.igen.fr/






